X
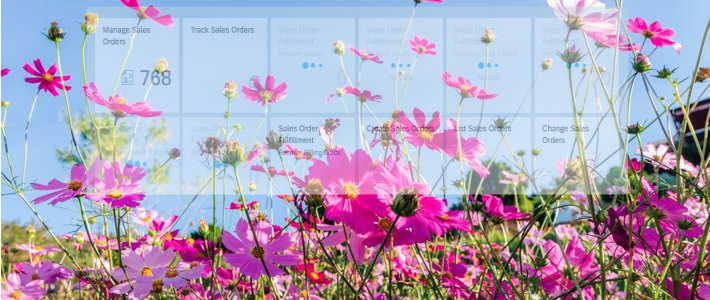
How to access SAP S/4 HANA trial system in less than 1 hour
Every year there is at least one new release of a SAP product or a product family on the market. However IT staff responsible for system support and upgrades as well as external SAP consultants face a challenge to get a deep understanding of a new release, its advantages, constraints and features. As a result many companies stay with their old installed base which is familiar to them and fail to profit from SAP innovations.
This article aims to help you getting a hands-on experience with SAP S/4 HANA on-premise trial. Here is a step-by-step procedure which allows you to access a trial system with full functionality for 30 days in less than an hour.
The approximate costs of the usage will be ca. €6 per uptime hour. Small additional costs apply for storage in the downtime hours. Disclaimer: we do not guarantee that the costs of the usage will stay in this range.
I. Cloud Account at Amazon Webservices
1) create a free account at Amazon Webservices here. For this step you will need payment details, e.g. credit card.
2) Go to „My Security Credentials“ and generate a pair of access keys for a region near you. The region eu-west-1 (Irland) e.g. is recommended for users in Germany. You will need both keys to create an SAP instance later.
3) Go to „Services“ —> EC2 —> Instances and launch the first available instance on the top of the list for the region eu-west-1 (Irland) without selecting any instance type. After this step you will see an available instance under „Instances“ and a storage volume attached to this instance under „Volumes“
II. SAP Trial system at SAP Cloud Appliance Library
4) Go to SAP S/4 HANA Trial page and select “30 day trial”. You will be forwarded to SAP Cloud Appliance Library. (SAP CAL) Register yourself for free as a new user or logon with an existing s-user. By accepting the Terms and Conditions your trial period will start.
5) Under Solutions go to „SAP S/4 HANA 1809 on-premise“ and select „Create instance“ with advanced mode. Assign Amazon Webservices as cloud provider, enter the AWS access key and secret key from step 2), select the region eu-west-1 (Irland), define the password, deselect „Remote desktop“ and „BI“. At the end click „Create Instance”
6) Under „Instances“ a new instance for SAP S/4 HANA will appear with a status „Preparing“. The preparation of the connection will take approx. 30-60 min. After it is completed the status of the instance will change to „Active“.
7) Go to the details of the instance and check whether external IP addresses have been generated for SAP S/4HANA 1809 & SAP HANA DB and SAP NetWeaver.
8) Now you have two options to access the system
a) via SAP GUI
Add a new connection with following parameters:
Server: the external IP address of the SAP S/4HANA 1809
System: S4H
Instance: 00
b) via SAP Fiori
9) First adjust you local host file as follows:
a) for Windows:
Open Notepad as administrator (search for Notepad on your computer, right mouse click, ‚Run as administrator‘)
Click File Open and enter the following path:
For Windows operating system: c:\windows\system32\drivers\etc\hosts
For Linux operating system: /etc/hosts Ensure to select All Files (*.*)
Open the hosts file and add the following text replacing XX.XX.XX.XX with the external IP address of SAP S/4HANA 1809 and YY.YY.YY.YYY with the external IP address of SAP NetWeaver from your SAP CAL instance:
# S4H Appliance
XX.XX.XX.XX vhcals4hci.dummy.nodomain vhcals4hci vhcals4hcs.dummy.nodomain vhcals4hcs vhcalhdbdb vhcaldhbdb.dummy.nodomain
YY.YY.YY.YYY vhcalj2eci.dummy.nodomain vhcalj2eci vhcalj2ecs.dummy.nodomain vhcalj2ecs vhcalj2edb vhcalj2edb.dummy.nodomain
Save the hosts file and exit.
b) for Mac:
open the terminal app
enter „sudo nano /etc/hosts“
enter mac password
add the following text below replacing XX.XX.XX.XX with the external IP address of SAP S/4HANA 1809 and YY.YY.YY.YYY with the external IP address of SAP NetWeaver from your SAP CAL instance:
# S4H Appliance
XX.XX.XX.XX vhcals4hci.dummy.nodomain vhcals4hci vhcals4hcs.dummy.nodomain vhcals4hcs vhcalhdbdb vhcaldhbdb.dummy.nodomain
YY.YY.YY.YYY vhcalj2eci.dummy.nodomain vhcalj2eci vhcalj2ecs.dummy.nodomain vhcalj2ecs vhcalj2edb vhcalj2edb.dummy.nodomain
click Ctrl+X
click Y
click ENTER and close the terminal app
10) Now you can enjoy the new experience via SAP Fiori Launchpad.
Important! Do not forget to suspend the instance connection in the SAP CAL after you are done with your activities in the system.
Learn more about SAP S/4 HANA: https://agil-on.com/en/sap-s4-hana/
Copyright Ⓒ 2018 Agilon GmbH. All rights reserved.