X
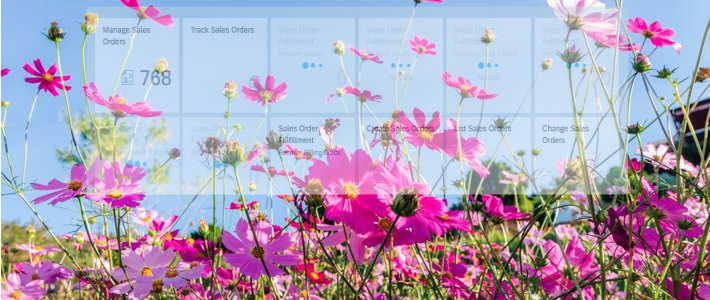
Wie installiere ich SAP S/4 HANA Testsystem in weniger als 1 Stunde
Jedes Jahr kommt mindestens ein neues Release eines SAP-Produkts oder einer Produktfamilie auf den Markt. IT-Mitarbeiter, verantwortlich für System-Support und -Upgrades sowie externe SAP-Berater stehen vor der Herausforderung ein tiefes Verständnis für ein neues Release, seine Vorteile, Einschränkungen und Funktionen zu erhalten. Als Ergebnis bleiben viele Unternehmen bei ihrem alten vertrauten System und profitieren somit nicht von SAP-Innovationen.
Dieser Artikel soll Ihnen helfen, praktische Erfahrungen mit der SAP S/4-HANA-on-premise Testversion zu sammeln. Im Folgenden ist Schritt für Schritt beschrieben, wie Sie in weniger als einer Stunde ein Testsystem mit voller Funktionalität für 30 Tage aufsetzen können.
Die ungefähren Kosten für die Nutzung betragen ca. 6 € pro Stunde Betriebszeit. Für die Bereitstellung des Systems außerhalb des Betriebs fallen geringe Zusatzkosten an. Haftungsausschluss: Wir können nicht garantieren, dass die Nutzungskosten in diesem Bereich bleiben.
I. Cloud Account bei Amazon Webservices
1) Erstellen Sie ein kostenloses Konto bei Amazon Webservices hier. Für diesen Schritt benötigen Sie Zahlungsdaten, z.B. eine Kreditkarte.
2) Gehen Sie zu „My Security Credentials“ und generieren Sie Zugriffsschlüsselpaar für eine Region in Ihrer Nähe. Die Region eu-west-1 (Irland) wird Benutzern in Deutschland empfohlen. Beide Schlüssel benötigen Sie, um später eine SAP-Instanz anzulegen.
3) Gehen Sie zu „Services -> EC2 -> Instances“ und starten Sie die erste verfügbare Instanz oben in der Liste für die Region eu-west-1 (Irland), ohne einen Instanztyp auszuwählen. Nach diesem Schritt sehen Sie eine verfügbare Instanz unter „Instances“ und ein mit dieser Instanz verbundenes Speichervolumen unter „Volumes“.
II. SAP Testsystem in der SAP Cloud Appliance Library
4) Gehen Sie zur Seite SAP S/4 HANA Trial und wählen Sie „30-Tage-Testversion“ aus. Sie werden zur SAP-Cloud-Appliance-Bibliothek weitergeleitet. (SAP CAL). Registrieren Sie sich kostenlos als neuer Benutzer oder melden Sie sich mit einem vorhandenen S-User an. Durch das Akzeptieren der Allgemeinen Geschäftsbedingungen beginnt Ihre Testphase.
5) Gehen Sie unter Lösungen zu „SAP S/4 HANA 1809 on-premise“ und wählen Sie im erweiterten Modus „Instanz erstellen“. Weisen Sie Amazon Webservices als Cloud-Anbieter zu, geben Sie den AWS-Zugriffsschlüssel und den geheimen Schlüssel aus Schritt 2) ein, wählen Sie die Region eu-west-1 (Irland) aus, legen Sie das Kennwort fest, und deaktivieren Sie „Remote Desktop“ und „BI“. Am Ende klicken Sie auf „Instanz erstellen“.
6) Unter „Instanzen“ erscheint eine neue Instanz für SAP S / 4 HANA mit dem Status „Vorbereiten“. Die Vorbereitung der Verbindung dauert ca. 30-60 min. Nachdem der Vorgang abgeschlossen ist, ändert sich der Status der Instanz in „Aktiv“.
7) Gehen Sie zu den Details der Instanz und prüfen Sie, ob externe IP-Adressen für SAP S/4 HANA 1809 & SAP HANA DB und SAP NetWeaver generiert wurden.
8) Nun haben Sie zwei Möglichkeiten, auf das System zuzugreifen
a) über SAP GUI
Fügen Sie eine neue Verbindung mit folgenden Parametern hinzu:
Server: Die externe IP-Adresse des SAP S / 4HANA 1809
System: S4H
Instanz: 00
b) über SAP Fiori
9) Passen Sie zunächst Ihre lokale Hostdatei wie folgt an:
a) für Windows:
Öffnen Sie den Editor als Administrator (suchen Sie auf Ihrem Computer nach dem Editor, klicken Sie mit der rechten Maustaste, ‚Als Administrator ausführen‘).
Klicken Sie auf Datei öffnen und geben Sie den folgenden Pfad ein:
Für Windows-Betriebssysteme: C:\windows\system32\drivers\etc\hosts
Für ein Linux-Betriebssystem: /etc/hosts Wählen Sie All Files (*. *) aus.
a) über SAP GUI
Füge eine neue Verbindung mit folgenden Parametern hinzu:
Server: external IP-Addresse des SAP S/4HANA 1809
System: S4H
Instanz: 00
b) über SAP Fiori
9) Passen Sie zunächst Ihre lokale Hostdatei wie folgt an:
a) für Windows:
Öffnen Sie den Editor als Administrator (suchen Sie auf Ihrem Computer nach dem Editor, klicken Sie mit der rechten Maustaste, ‚Als Administrator ausführen‘).
Klicken Sie auf Datei öffnen und geben Sie den folgenden Pfad ein:
Für Windows-Betriebssysteme: c:\windows\system32\drivers\etc\hosts
Für ein Linux-Betriebssystem: /etc/hosts Ensure to select All Files (*.*)
Öffnen Sie die hosts-Datei und fügen Sie den folgenden Text ein, indem Sie XX.XX.XX.XX durch die externe IP-Adresse von SAP S/4HANA 1809 und YY.YY.YY.YYY durch die externe IP-Adresse von SAP NetWeaver aus Ihrer SAP CAL-Instanz ersetzen:
# S4H Appliance
XX.XX.XX.XX vhcals4hci.dummy.nodomain vhcals4hci vhcals4hcs.dummy.nodomain vhcals4hcs vhcalhdbdb vhcaldhbdb.dummy.nodomain
YY.YY.YY.YYY vhcalj2eci.dummy.nodomain vhcalj2eci vhcalj2ecs.dummy.nodomain vhcalj2ecs vhcalj2edb vhcalj2edb.dummy.nodomain
Speichern Sie die Hosts-Datei und beenden Sie das Programm.
b) für Mac:
Öffnen Sie die Terminal-App
Geben Sie „sudo nano /etc/hosts“ ein
Geben Sie das Mac-Passwort ein
Fügen Sie den folgenden Text unten ein und ersetzen Sie XX.XX.XX.XX durch die externe IP-Adresse von SAP S/4HANA 1809 und YY.YY.YY.YYYY durch die externe IP-Adresse von SAP NetWeaver aus Ihrer SAP CAL-Instanz:
# S4H Appliance
XX.XX.XX.XX vhcals4hci.dummy.nodomain vhcals4hci vhcals4hcs.dummy.nodomain vhcals4hcs vhcalhdbdb vhcaldhbdb.dummy.nodomain
YY.YY.YY.YYY vhcalj2eci.dummy.nodomain vhcalj2eci vhcalj2ecs.dummy.nodomain vhcalj2ecs vhcalj2edb vhcalj2edb.dummy.nodomain
Klicken Sie auf Strg + X
Klicken Sie auf J
Klicken Sie auf ENTER und schließen Sie die Terminal-App
10) Jetzt können Sie die neue Erfahrung über SAP Fiori Launchpad genießen.
Wichtig! Denken Sie daran, die SAP-Instanz in der SAP CAL zu pausieren (Status „Suspend“), wenn Sie die Verbindung nicht benötigen.
Mehr über SAP S/4 HANA erfahren: https://agil-on.com/sap-s4-hana/
Copyright Ⓒ 2018 Agilon GmbH. Alle Rechte vorbehalten.